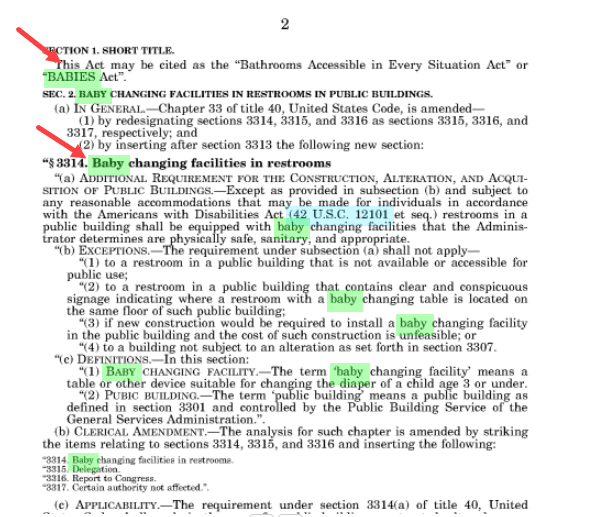HeinOnline Academic includes more than 100 million pages of multidisciplinary content in more than 100 subject areas, including history, political science, criminal justice, religious studies, international relations, women’s studies, pre-law, and many more. With more historical content than any other database,
HeinOnline’s one-box search on the welcome page includes a series of options that appear in a drop-down allowing you to specify your search intent. Let’s explore each of these options.
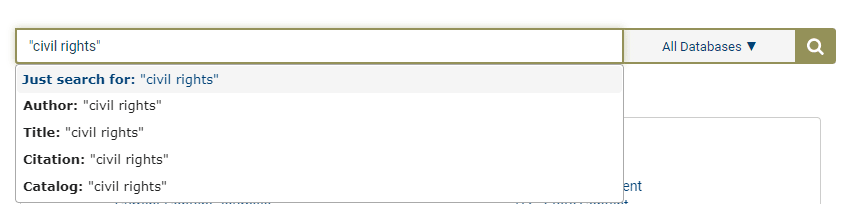
Click the search help link to see a list of commonly used search syntax.
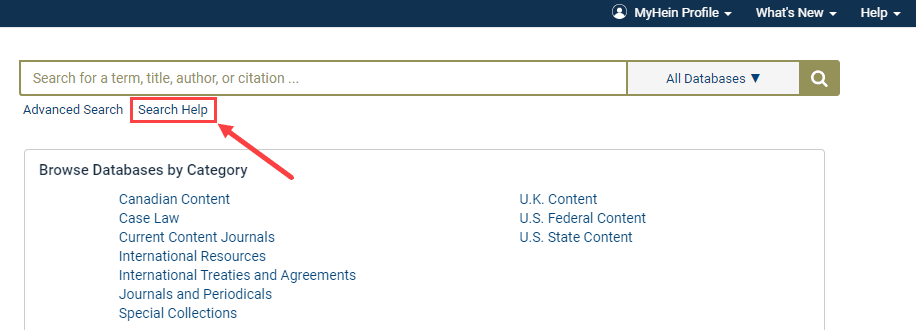
If you are a seasoned researcher, check out our Advanced Search Syntax Guide for more in-depth searching options.
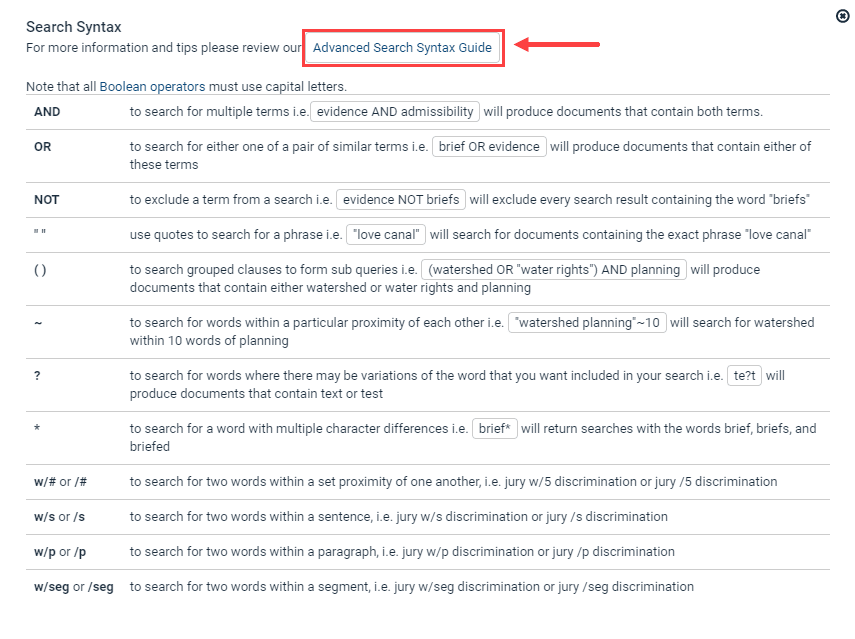
If you want to search within a specific database or databases, use the database selector tool located on the HeinOnline home page. For example, let’s search for the phrase “employment equality” and the word women within the Law Journal Library and Women and the Law database. Choose the desired databases from the selector tool.
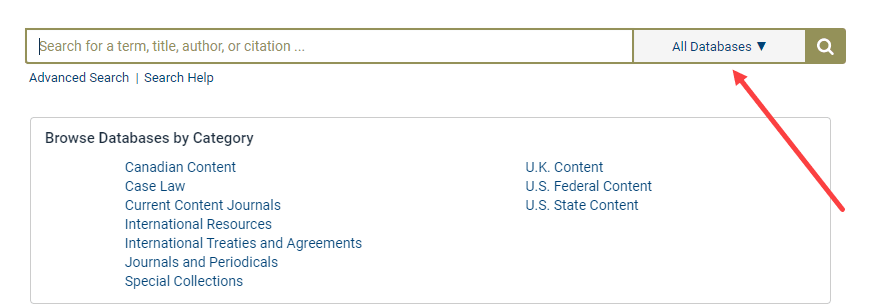
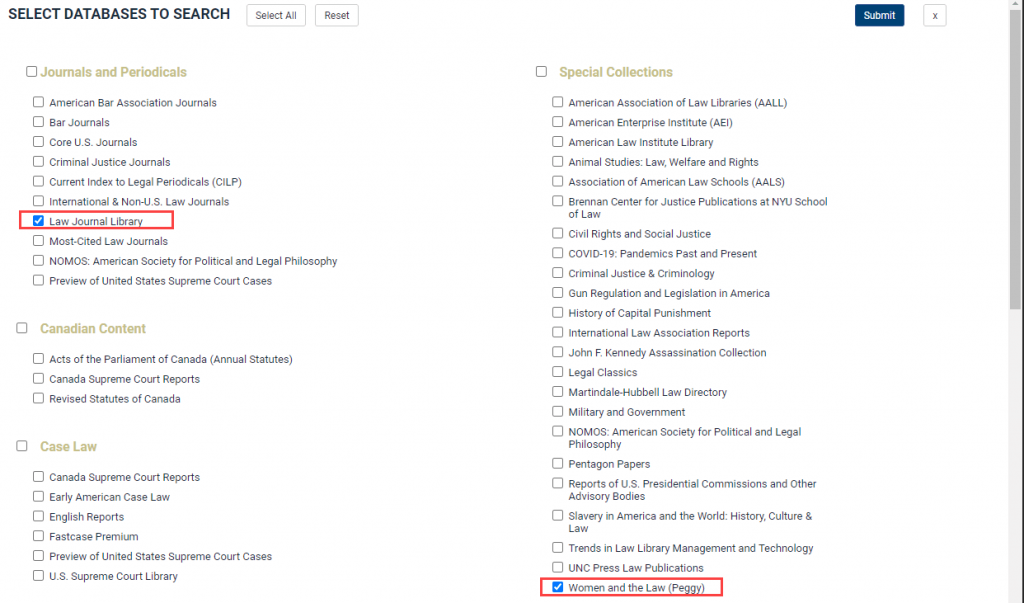
Next, add your search query into the one-box search and select the Just Search for option. Note that phrases should be inside quotation marks and Boolean operators should always be capitalized.
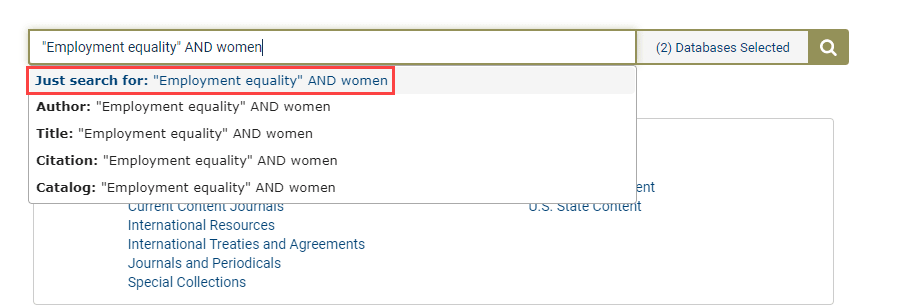
Matching text will appear bold-faced within results.
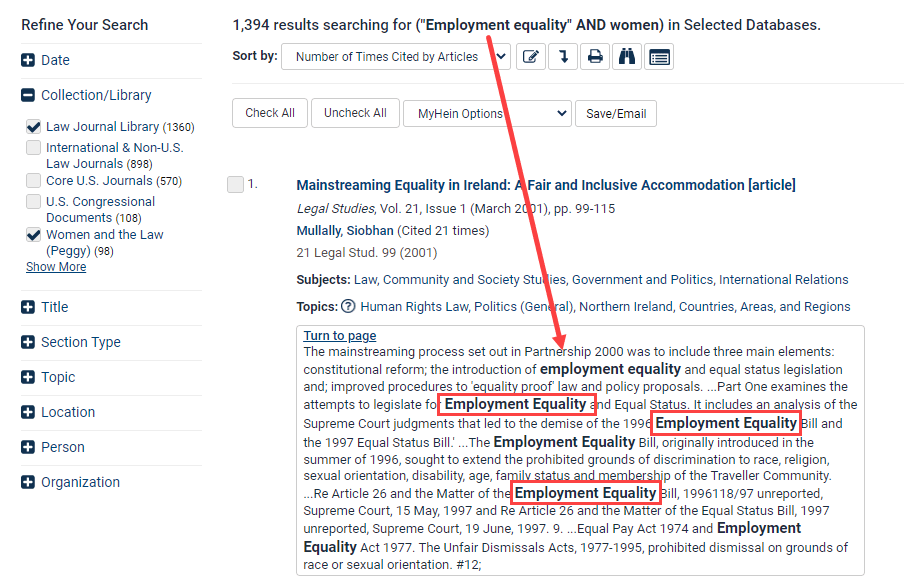
Expand the facets on the left-hand side to refine your search results.
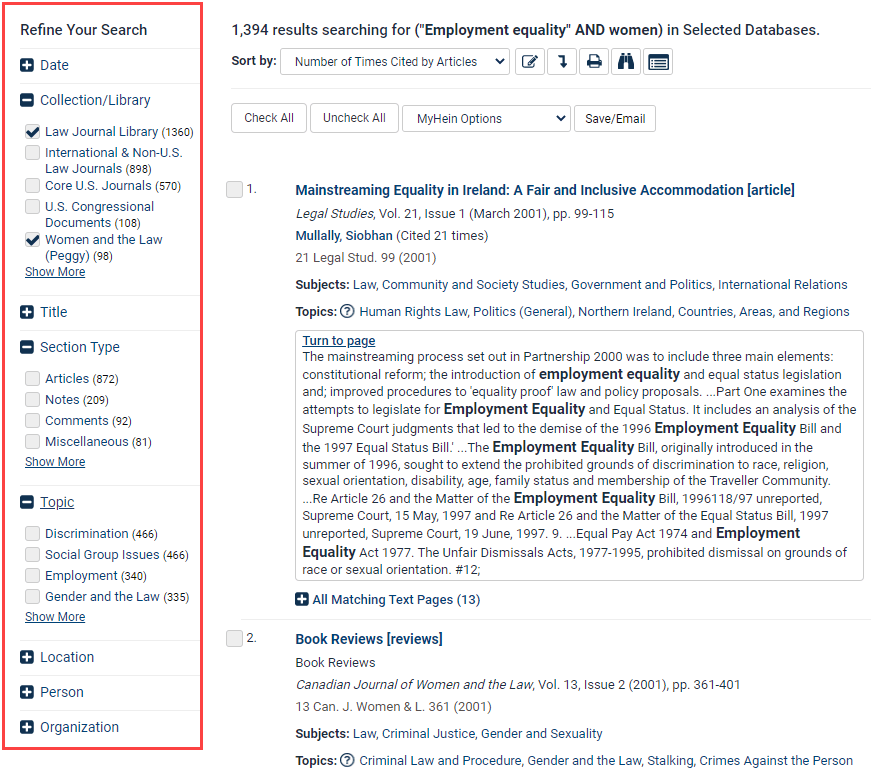
Sort results by relevance, date, number of times cited by articles, number of times accessed in rolling 12-month period by other HeinOnline users, or the most-cited author.
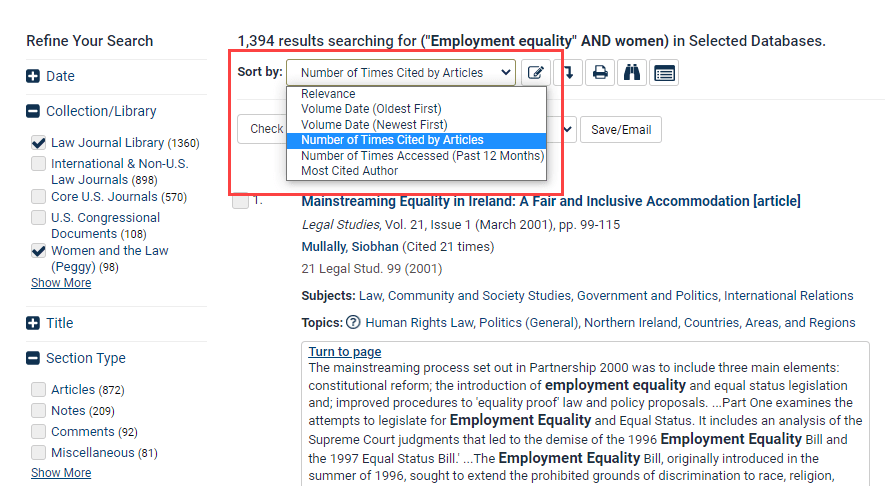
ScholarCheck cited by information and various tools will appear to the right of each search result.
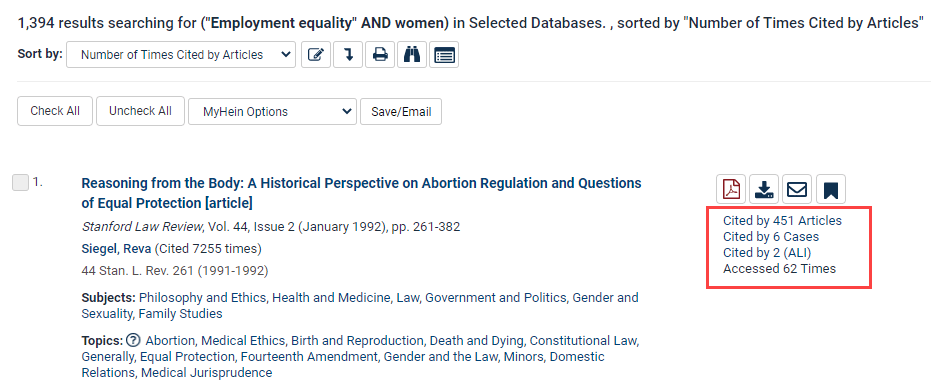
Select the Advanced Search link to open up three advanced search options.
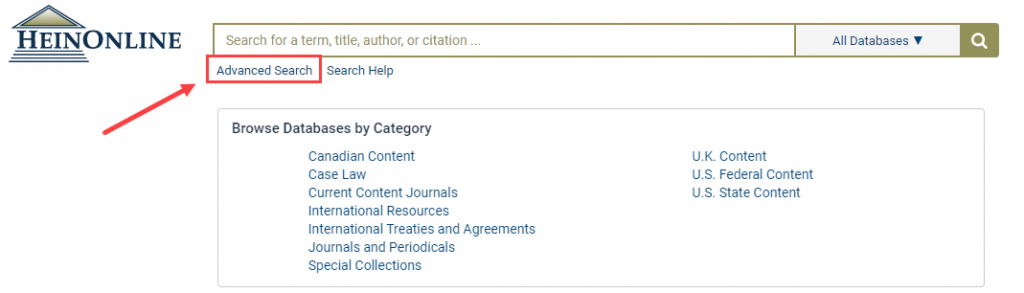
(1) Search HeinOnline searches the full text and metadata of all subscribed HeinOnline databases.
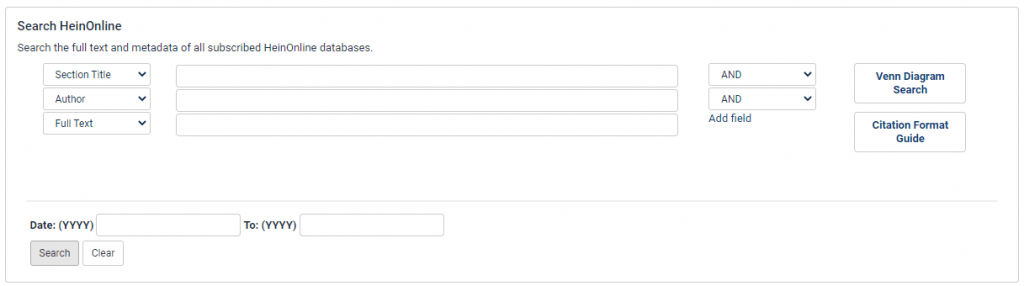
Use the Venn Diagram tool to visualize results of various keywords to better refine your searches. The citation format guide tool lists titles available in HeinOnline, along with the citation or citations associated with that title. Use the A-Z Index to quickly jump to a specific title where you can enter citation information and be directed to a document.
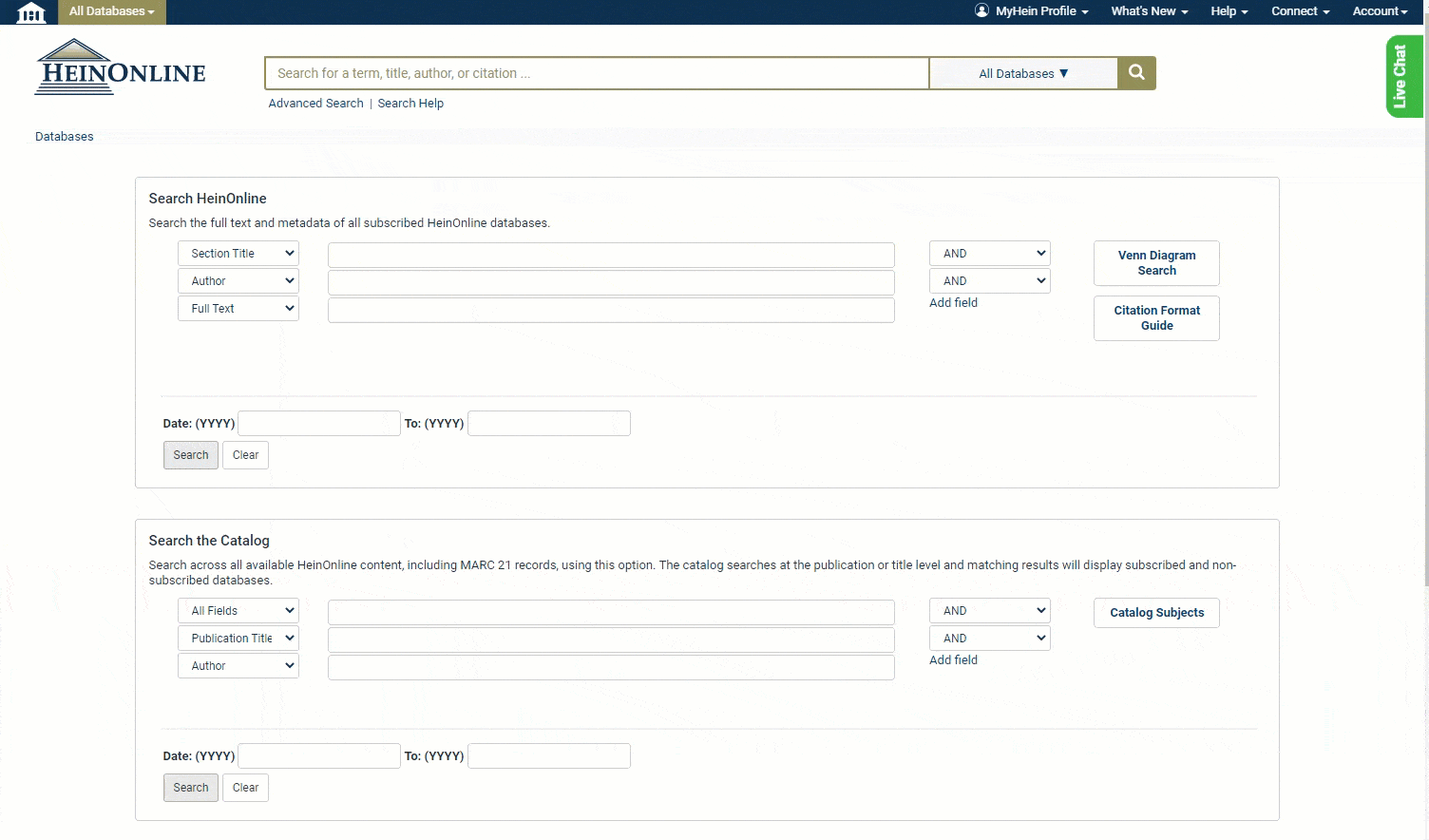
(2) Advanced Catalog search searches across all HeinOnline content, including MARC21 records. It searches at the publication or title level. Matching results will display subscribed and non-subscribed databases. With this section users can search by publication title, author, ISSN or ISSBN, series, subject, and/or publisher. An autofill feature appears when using the publication title option.
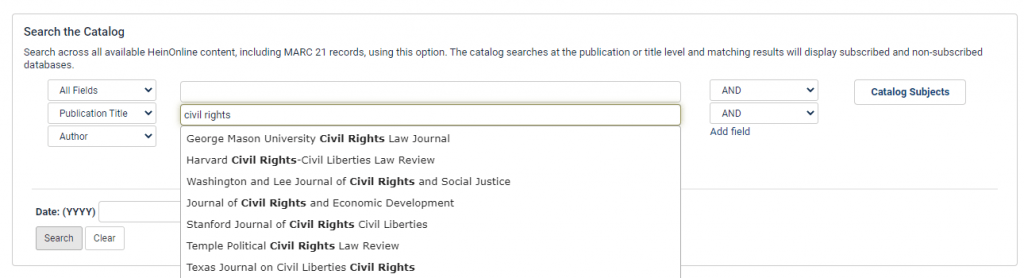
(3) Citation Navigator allows users to easily pull up a citation. The autofill feature will appear when entering a citation. Use the Fastcase Lookup Tool if you’re not sure of a specific abbreviation or sync your Fastcase account if you have one.
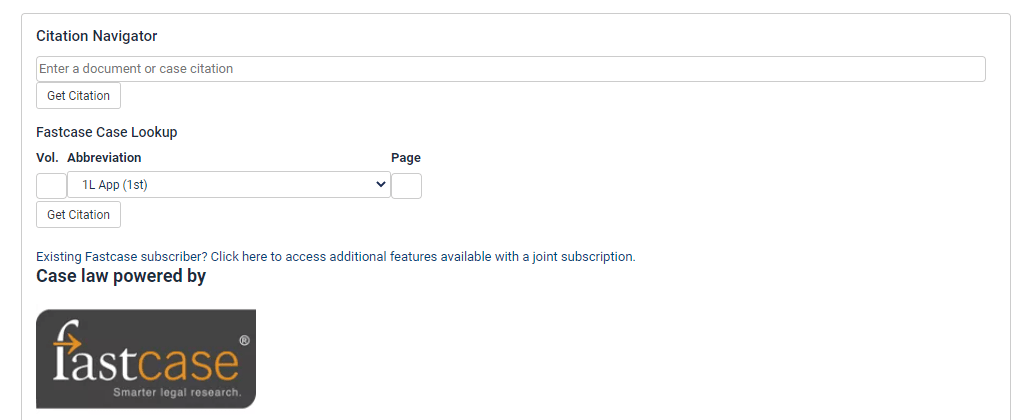
Once you enter a specific database, the just search for option within the one-box search only searches within that collection. For example, enter the U.S. Congressional Serial Set to see the text within one-box now says Search U.S. Congressional Serial Set.
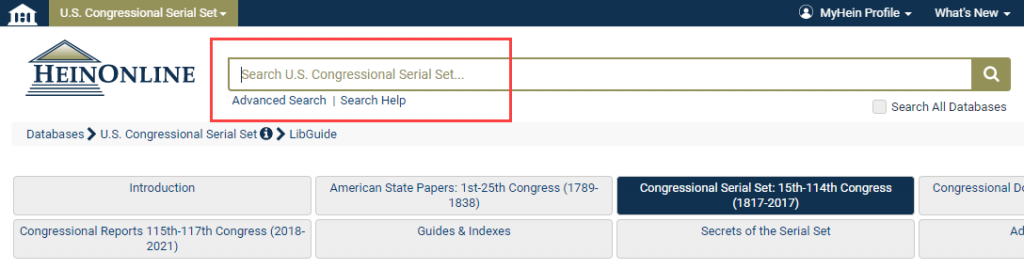
The Advanced Search link will change to options relevant to that database. Rather than Search HeinOnline, users can now search specifically in this collection.
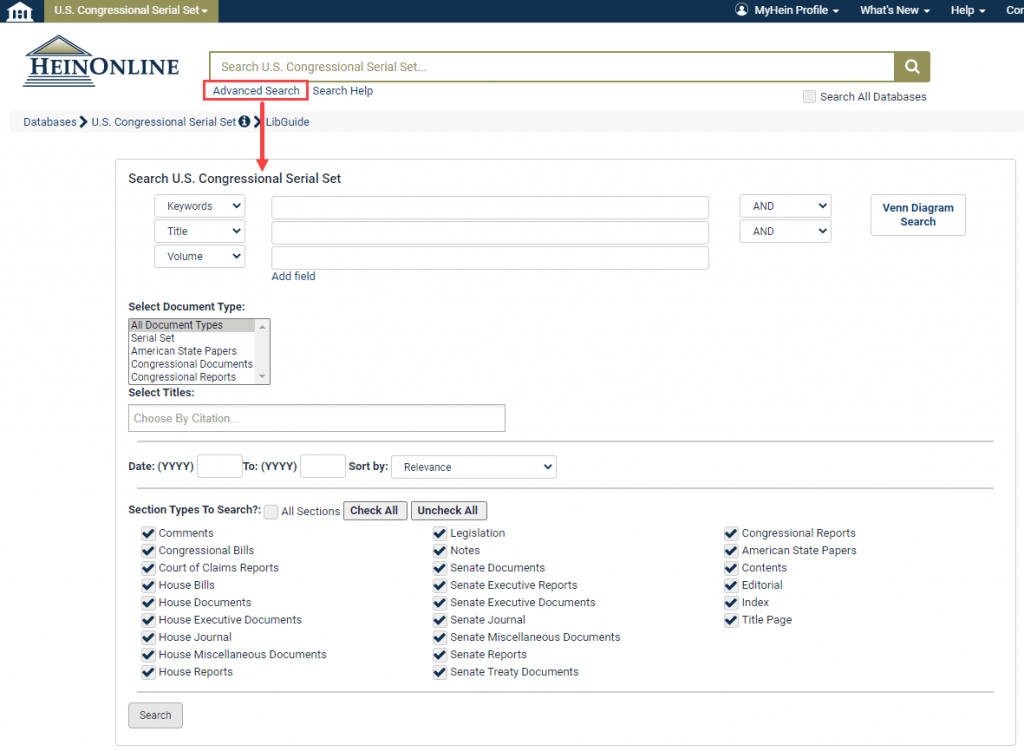
Let’s search for all House and Senate reports relating to the Americans with Disabilities Act from the year 2016. Add this phrase into the keyword option from the drop-down menu. From the section type, select uncheck all and then select house and senate reports. Finally enter 2016 into the date range.
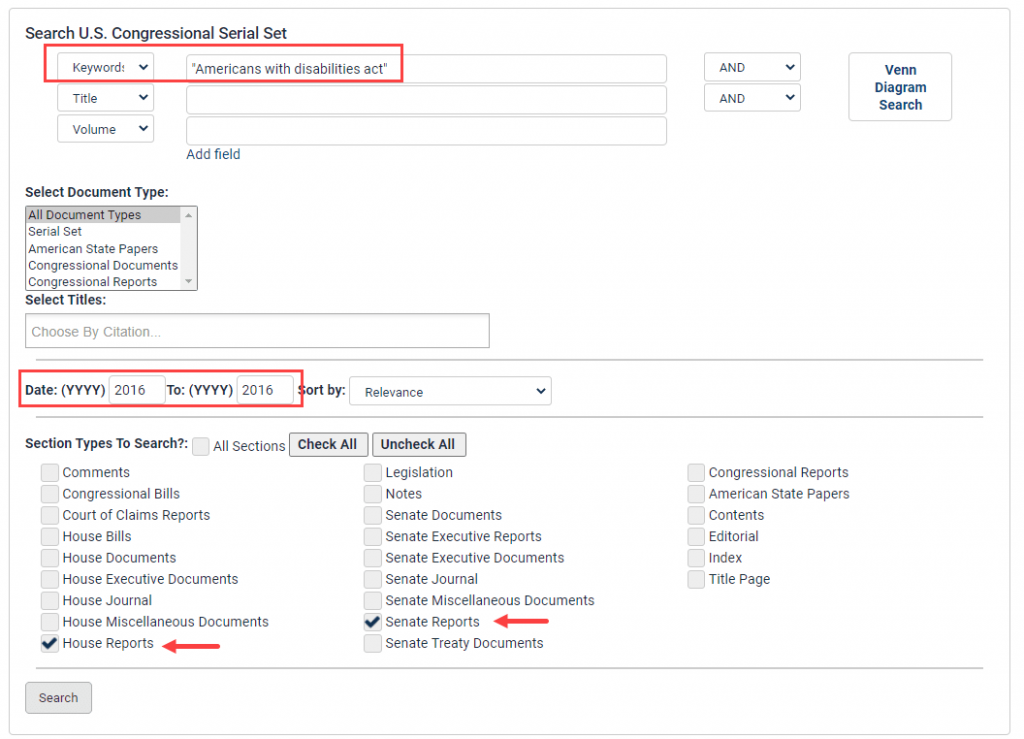
Use the icons listed above the search results to modify your search, search within results, or expand all matching text pages.
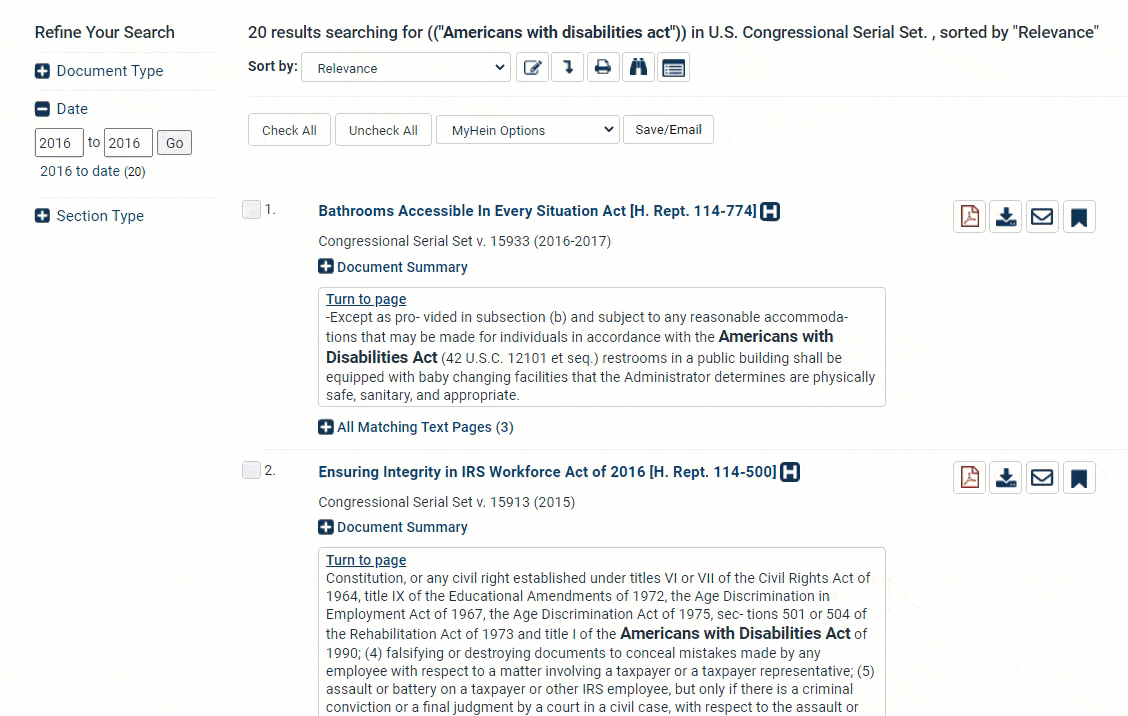
Open the first result about bathroom accessibility and see if this report includes anything about baby changing facilities. Use the magnifying glass within the image toolbar to search within the section, page, or volume for a specific keyword or phrase. Let’s search for baby OR babies.
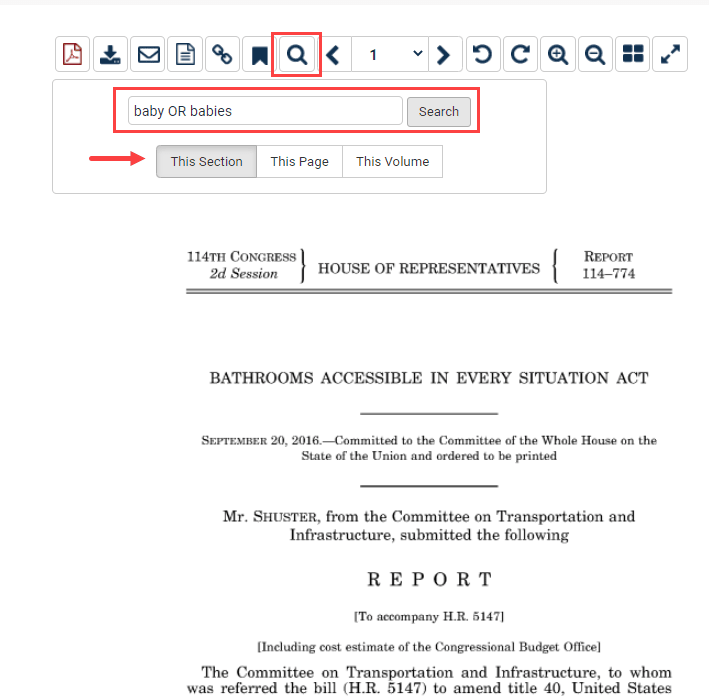
From the results page, select turn to page to see our matching keywords within the text. Choose the second result.
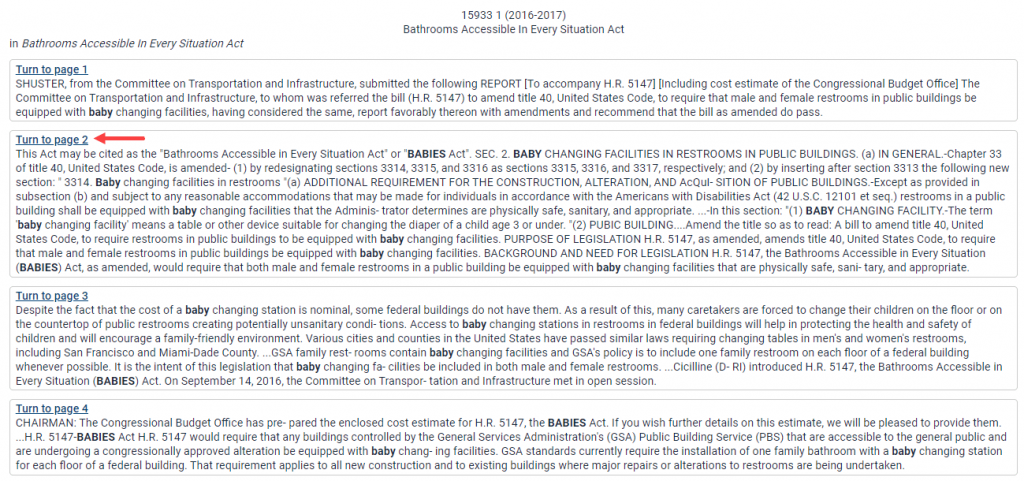
HeinOnline will highlight your keyword or keywords in green on the page to make searching even easier!